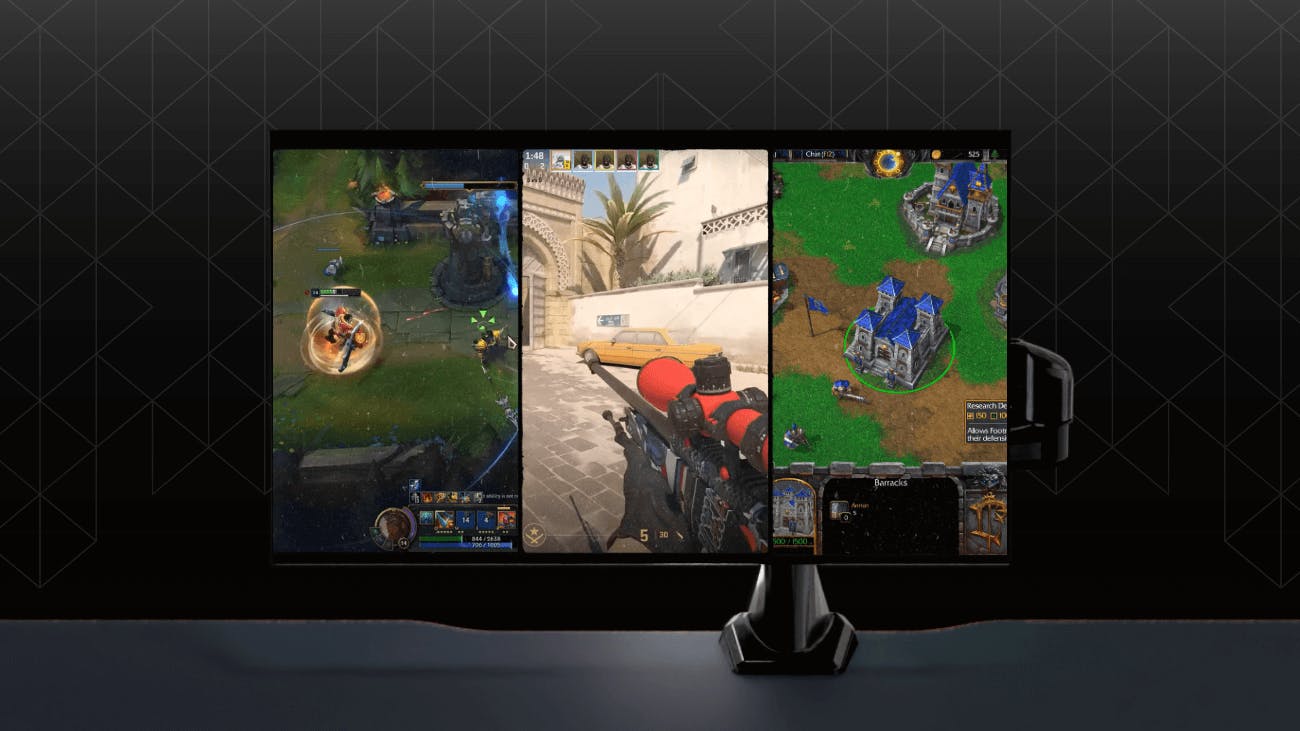Gaming Mouse Setup Guide
The ultimate guide to optimizing your gaming mouse settings! From sensitivity (DPI) to extra buttons and macros, and even device synchronization. Learn everything you need to know right here!
For optimal gaming performance, a perfectly configured mouse is essential. Adjusting the button mapping and sensitivity is crucial for all players, whether professional or hobbyist, to maximize performance and enhance the gaming experience. Often, buying a new mouse isn't necessary if you know how to properly set up your existing one!
Are you ready to get the most out of your gaming mouse? Then keep reading!
Basics of Mouse Configuration
First, it is essential to understand the fundamentals that every gamer should know to get the best out of their gaming mouse. It’s about selecting and adjusting your mouse precisely to fit your personal playstyle.
Here’s what you need to pay attention to:
- DPI
- Mouse Sensitivity
- Mouse Speed
It is important to understand the impact these features have on gaming. Every gamer, whether beginner or professional, should be familiar with these essential concepts to optimize their gaming mouse usage!
Mouse DPI: Meaning, how to find it, and adjustments
DPI, short for "Dots Per Inch," measures a mouse's precision. It describes how many pixels the cursor on your screen moves when the mouse is moved one inch (about 2.54 cm). This setting can often be adjusted directly on the mouse via a button or in the associated software. A higher DPI means the cursor moves faster across the screen. This is advantageous in fast-paced games like Fortnite or Overwatch but can be a hindrance in scenarios requiring more precision. The ideal DPI setting depends heavily on your personal playstyle and the game's requirements. To find out your current mouse DPI setting, check your mouse's device specifications or the product information on the manufacturer's website.
This video demonstrates how mouse speed, i.e., the movement of the hand or entire arm, changes depending on the DPI. The difference is significant. A low DPI requires large, sweeping, and much faster movements to achieve the same effect.
Credit: Brux / YouTube.
Mouse Sensitivity vs. Mouse Speed
Mouse Sensitivity:
This setting is often found in software or games and affects how responsive the cursor is to mouse movements. For example, it determines how much you need to move the mouse to turn 180 degrees in-game. Although mouse sensitivity works similarly to DPI by making the cursor move faster across the screen, it is a software adjustment that operates independently of the mouse's DPI. This means it scales the mouse movement detected by the operating system or application. What this means for your settings is explained in the following section!
Mouse Speed:
This measures how quickly the mouse is physically moved by you. This speed is independent of settings like DPI and mouse sensitivity. It purely refers to the actual speed at which the mouse moves across the mouse pad or desk. This means that you can achieve high speed even with low sensitivity, and vice versa.
DPI | Mouse Sensitivity | Mouse Speed |
|---|---|---|
The dots (pixels) on the screen that the cursor moves when the mouse is moved 2.54 cm | The intensity with which the mouse's hand movement is transferred to the cursor in the game | The speed at which you move the mouse |
The Role of Mouse Sensitivity and DPI in Gaming
In different game genres, DPI and sensitivity play varying roles. First, it’s essential to understand that DPI and in-game sensitivity are two different concepts. You can have high DPI with low sensitivity, and vice versa. For instance, 400 DPI with in-game sensitivity set to 2 is effectively the same as 800 DPI with in-game sensitivity set to 1. On the desktop, the cursor moves faster with higher DPI, but in-game camera movement will feel different depending on the sensitivity settings.
In first-person shooters, DPI and sensitivity work together. Lower DPI and sensitivity enable more precise aiming since you can make finer movements with the mouse. To determine the overall sensitivity, you can use the formula: DPI * In-Game Sensitivity = Overall Sensitivity (eDPI).
This video explains DPI, sensitivity, and how the overall sensitivity (eDPI) is calculated from these two factors:
Credit: MrMaxim / YouTube.
Especially when it comes to accuracy, many gamers prefer a low mouse sensitivity, as it makes precise aiming with the crosshair easier. However, in strategy games or MOBAs (Multiplayer Online Battle Arenas), higher DPI and sensitivity can be advantageous for faster navigation across the game field and issuing commands. The challenge is to set the combination of DPI and sensitivity optimally for your preferred game genre and personal playstyle.
Find out exactly how you can adjust your mouse's DPI settings step by step to optimize your gaming performance right here!
Step-by-Step Guide to Adjusting DPI
Following these steps will not only help you find the optimal DPI setting for your gaming mouse but also give you a deeper understanding of how your mouse movements affect your gaming experience.
Before You Start
Before diving in, make sure to disable "Enhance Pointer Precision" in your settings! To do this, type "Mouse" in your settings search field and find "Change mouse settings." There, you'll find the "Pointer Options" tab, where you can uncheck the "Enhance Pointer Precision" option.
Step 1: Accessing the DPI Settings
To find out the DPI of your mouse, you first need to access your mouse's DPI settings. Some gaming mice have built-in buttons specifically designed for adjusting the DPI; in that case, you just need to experiment a bit until it feels right. For pro gamers, it is advisable to find out the exact DPI numbers and note the changes. Most gaming mice allow you to adjust the DPI through the manufacturer's software, which you can install on your computer. This software will provide options to adjust the DPI, as well as other functions like lighting and button assignments. However, even if you don't have a special gaming mouse with buttons or software, you can still access your DPI settings. Simply go to the Windows mouse settings, select your mouse, and look for the option to adjust the pointer speed (DPI).
Step 2: Determining the Starting DPI
Many mice come with a default DPI setting, which is often between 800 and 1200 DPI. This is a good starting point for adjustments. If you're unsure what DPI your mouse currently uses, you can usually find this information in the software or by searching for your mouse model online.
Here are some examples of gaming mouse software with DPI sliders.
Step 3: Adjusting and Testing Mouse DPI
Now the fun begins! Start with the default DPI and increase or decrease it in small increments. Test each new setting in a game of your choice. Keep in mind that different games from various genres might require different optimal DPI settings. It all depends on your personal feel. Test games with and without a cursor, as well as those with and without camera control. Pay particular attention to situations requiring quick reactions or precise movements. It’s important to take your time and thoroughly test each change. The DPI shouldn't be so low that you have to move the mouse across half the desk to reach a specific button in the game, but it also shouldn't be so high that clicking on small buttons becomes difficult.
Most professional gamers use DPI values of 400 or 800 for precise aiming in shooters. Each mouse sensor has a "native" DPI that can accurately translate the chosen DPI without additional processing, and since this is usually at 400, multiples of 400 are the most accurate for translating mouse movement to the cursor. Higher DPIs over 2000 are rarely used. Additionally, pro gamers recommend setting your mouse sensitivity in Windows to 6/11, as this accurately reflects the mouse DPI without distortion. This means that otherwise, Windows would inaccurately represent your mouse’s DPI settings.
Here are our setting tips (based on real recommendations from players) for mouse sensitivity (DPI) and in-game sensitivity in various games.
Game | In-Game Sensitivity | DPI | eDPI (Sensitivity * DPI) |
|---|---|---|---|
CS:GO | 1 | 400 | 400 |
Valorant | 0.45 | 800 | 360 |
Fortnite | 50% Scope Sensitivity | 800 | 400 |
League of Legends | Default | 1600 | - |
PUBG | 20 | 1600 | 320 |
Overwatch | 3 | 1600 | 4800 |
Call of Duty | 2.4 | 800 | 1920 |
Step 4: Fine-Tuning the DPI
Once you’ve found a DPI that works well, you can make further fine-tunings. Some players prefer to have different DPI settings for various gaming situations. Many gaming mice allow you to save multiple DPI settings and switch between them quickly, often with the press of a button.
Step 5: Long-Term Adjustments and Getting Used to It
After finding a DPI setting that works for you, give yourself some time to get used to it. It can take a few days or even weeks for your hand and brain to fully adapt to the new sensitivity. Be open to making minor adjustments as you gain more experience.
This video includes tips for adjusting and explains how long it can take to get used to new DPI settings!
Mouse Settings of Pro Gamers!
If you want to get inspired by pro gamers and their settings and hardware, you'll find everything you need on this page:
There you’ll find, for example, the preferred DPI settings (and more) of tabseN from BIG.
But even with the perfect DPI and sensitivity settings, there's still plenty of room for optimization! Keep reading to find out which advanced settings can further enhance your gaming experience!
Advanced Settings for Your Gaming Mouse
After mastering the basics of DPI, sensitivity, and mouse speed, it's time to explore the advanced customization options your gaming mouse offers. These additional adjustments can help you fine-tune your mouse to better meet your needs.
Programming Additional Buttons
Modern gaming mice often come with extra buttons that you can program. The number of programmable buttons varies significantly; some models offer around 5 to 8 buttons, while specialized MMO mice can have up to 12 or more buttons around the thumb area. Additional buttons can bring a multitude of practical settings:
- Macro Commands: Assign complex sequences of actions to a single button press.
- Profile Switching: Quickly switch between different settings profiles for different games or tasks.
- Function Shortcuts: Set buttons to act as shortcuts for in-game functions or system commands.
These advanced settings can greatly enhance your gaming efficiency and overall experience.
For success in gaming, you need more than just the optimal gaming mouse settings! Learn here how to properly adjust your monitor!
Using Gaming Mouse Software for Fine-Tuning
Many manufacturers offer specialized software that allows you to adjust not only the DPI and button assignments but also the lighting, lift-off behavior (how the mouse behaves when lifted), and much more.
1. Macros
Many gaming mouse software programs offer the ability to calibrate macros. Macros are pre-programmed command sequences that can be executed by pressing a single mouse button. This feature allows players to perform multiple actions or keystrokes quickly and efficiently, which is particularly advantageous in situations requiring speed and precision. A macro typically consists of a series of keystrokes, mouse clicks, or both, which can be automated and executed in rapid succession. The benefits include increased efficiency, faster reaction times, and reduced complexity. However, it's important to note that the use of macros is not allowed in all games or tournaments. Some game developers and tournament organizers view macros as an unfair advantage and prohibit their use. Therefore, it is crucial to check the specific rules and guidelines of a game or tournament before using macros.
2. Surface Calibration
Some advanced gaming mice offer the ability to calibrate the mouse to the specific surface it is used on. This improves accuracy and responsiveness by optimally adjusting the mouse sensor to the surface.
3. Angle Snapping and Polling Rate
The polling rate, measured in Hz, determines how often the mouse reports its position to the computer. Higher rates mean faster response times, as more signals per second are transmitted from the mouse to the computer, making tracking more precise. Angle snapping is a setting that only a few mice offer now, but it can be useful in some cases. A mouse with angle snapping smooths out naturally occurring small jitters in hand movements, allowing for a completely straight line to be drawn at high speed, for example. This is interesting for tactical shooters like Counter-Strike and Valorant, where a lot of horizontal mouse swipes are used. However, angle snapping has generally not been widely adopted because a 1:1 translation of hand movement to the cursor is usually prioritized. If you know you definitely want this option, look at older mouse models, as they are more likely to have this feature.
By using these advanced settings, you can tailor your gaming mouse to perfectly suit your needs, giving you an edge in gameplay and enhancing your overall experience.
This video explains exactly what angle snapping is:
4. Lift-Off Distance
Lift-off distance is the height at which the mouse stops registering movement when it is lifted off the surface. In settings, you can often adjust this distance, which can be particularly useful in games where the mouse is frequently lifted. Gamers recommend a very low lift-off distance, especially for tactical shooters like Valorant or Counter-Strike, as precise crosshair placement is crucial. Generally, it should neither be too high nor too low. A high lift-off distance means the sensor takes too long to stop registering, causing unwanted movements. A low lift-off distance means some movements might not be registered at all.
Gaming Mouse RGB Settings
A special feature of many modern gaming mice is RGB lighting, which is not only aesthetically pleasing but can also be functional. Through your mouse manufacturer's software, you can customize the colors and lighting effects of your mouse to match your gaming setup or mood. Here are some options:
- Color Customization: Choose from a wide range of colors to personalize your mouse. You can even set different colors for different DPI settings, so you always know which profile is active.
- Lighting Effects: Many mice offer various lighting effects such as breathing, cycle, wave, and more. These effects can visually enhance your gaming experience and even provide visual feedback for certain actions or events in the game.
- Synchronization with Other Devices: Some software solutions allow you to sync the RGB lighting of your mouse with other RGB-enabled devices like keyboards, headsets, and gaming desks, such as AURA. This creates a cohesive and immersive gaming setup that looks cool and enhances your overall gaming experience!
This video clip shows how stylish it can look when your RGB gaming mouse is synced with your other hardware, even the desk!
Just like with the basic settings, fine-tuning over time is also important here. Games change, and so does your playstyle. Don’t hesitate to regularly review and adjust your settings to always achieve optimal performance. By using these advanced settings, you can not only tailor your gaming mouse to your current needs but also ensure it evolves with you. For more know-how about gaming mice, keep reading!
RGB settings are especially relevant for streamers. If you're interested in the perfect streaming setup, check this out!
Weight and Cable
Weight of the Gaming Mouse
Some mice offer customizable weights, allowing you to increase or decrease the overall weight of the mouse. The general theory is that the lighter the mouse, the closer your arm movement is to the mouse movement, as there is less inertia. Ideally, a weightless mouse would have no resistance between arm and mouse movement, essentially making the arm itself the mouse. Heavier mice provide more resistance and can be advantageous at lower DPI settings. The general consensus is that there is an optimal weight, which of course depends on the game, usually between 55 and 60 grams.
From ultra-light to heavy, here are three examples of different weight classes for gaming mice:
Wired vs. Wireless Gaming Mice
The choice between wired and wireless mice depends on personal preference. Nowadays, most wireless mice have latency and response rates just as good as wired mice, so there's no noticeable difference in performance. While wireless mice tend to be a bit more expensive, the freedom of movement they offer can be a significant advantage for gaming.
Additional Know-How
The choice of additional equipment is directly related to your optimal mouse settings, as only when everything is perfectly set up can you achieve the best results! Here, you'll learn about monitor arms, the different types of mouse pads and why they matter, as well as the importance of stopping power and grip.
Monitor Arm
What does a monitor arm have to do with a gaming mouse? It's simple! A monitor arm provides more desk space for mouse movements. You can pull the monitor closer to you without having to navigate around a monitor stand in the middle of your desk. Many professionals swear by using a monitor arm, as you can't afford to be restricted or stopped by a monitor stand during fast and sweeping movements in competitive gaming.
The Right Mouse Pad Surface
When creating your perfect mouse setup, a stylish matching mouse pad, like these, is an obvious aspect. While the design may not necessarily affect your actual gameplay, the type of surface you use your mouse on can significantly impact its performance and responsiveness.
Generally, there are three main types of mouse pads:
Still looking for the perfect mouse pad? Check this out!
Stop & Grip
Stop: This refers to how quickly the mouse comes to a halt on a mouse pad. A mouse pad with good "stop" allows you to make precise movements without overshooting your target. This is important for games that require high precision.
Grip: Some mouse pads have a grippier surface that helps keep the mouse more stable. This can be especially useful if you prefer a firm grip or if your palms tend to sweat while playing.
Currently perfecting your ideal gaming setup? Check out our gaming setup article! There you'll find everything you need to know!
Conclusion
In conclusion, the perfect settings for your gaming mouse largely depend on your personal needs, preferences, and even physical factors like your mouse pad. The world of gaming mice is diverse, and the customization options are nearly limitless. Whether you're adjusting the DPI settings, programming the buttons, tweaking the lighting, modifying the scroll wheel, or setting the lift-off distance, each adjustment can enhance your playstyle and performance. It's essential to continually experiment to find the optimal settings for each situation.
Now it's up to you to use this information and find the best configuration for your needs. Good luck and have fun experimenting and fine-tuning!
Besides finding the optimal settings for your gaming mouse, there are many other things you should consider as a gamer. Check out our "Proper Desk Posture" article if you want to learn more!